
教學第二篇
主要是上傳的部份
和補完前一篇的沒說到的部份
還有一些很瑣碎的東西www
因為基本上是東補西湊的所以沒什麼連貫性
有點亂www
總之
P站是個好地方
※以下的圖點擊都可以連回相簿看大圖~
ps.以下所拿出來當介紹的圖都是我亂選的而已~
首先先來本篇的重點
上傳
*點入作品投稿
*進入到這個頁面↓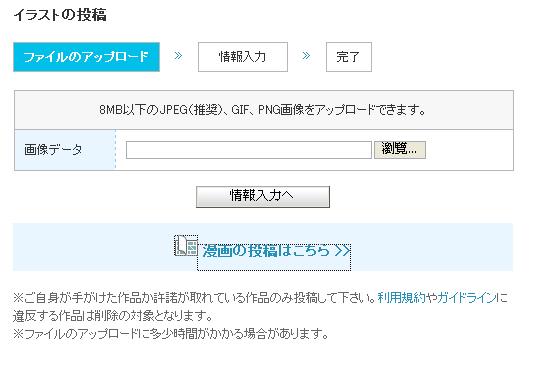
選好圖之後
點"情報入力へ"(不要管下面的漫画の投稿はこちら >>)
*設定圖片相關資訊
 標題和內文
標題和內文
雖然是日本的網站,不過我覺得打中文好像也沒有關係
一方面PIXIV本身就有開放海外,而且其實繪師之間的交流靠的是圖 (慢著 タグ
タグ
其實就是平常在說的TAG
想讓圖曝光高就要好好利用TAG,不用很多很雜但重點的一定要有
像是是畫哪部動畫阿人物名之類的,附帶一提原創的一般會用"オリジナル"
一張圖最多10個TAG
區隔方法是空白鍵,因為這樣所以不能打類似"
已經有設定過的可以點開"登錄タグ一覧を表示"
會出現如下
你目前所有圖的TAG都會顯示出來
直接點就可以設定上去~
PIXIV的TAG支援其他會員增加TAG,也會出現在這裡
不過這是TAG而非評論,不要把評論打在這裡喔 (圖下面有地方是可以打評論的)
"タグ編集をロック"勾選的話,只有投稿者可以刪除那個TAG
沒勾選的話誰都可以刪掉~ 公開的
公開的 イメージレスポンス
イメージレスポンス
其實就是連結關聯作品
像是活動企劃、素材或線畫之類的
將要連結的圖的網址id後面那串數字貼上去
就會產生關聯~
成功後就會像這樣↓
會顯示在那張圖的下方
這樣別人就會知道這兩張圖是有關聯的了
附帶
圖片下的紅字跟藍字
藍字→ 有多少人存這張圖
紅字→有多少圖根這張圖有關聯
點進去都可以看到相關的名單ˇ
如果是紅字就可以看到相關聯的圖~ 作品アンケート
作品アンケート
簡單的說就是讓你做問卷
問題和選項都可以自己設
如果有勾選"
在別人幫你圖評完分後就會跳出你設定的問題和選項~
沒有強制,也可以只評分就好

↑有這個圖示的就表示有設定 繪圖工具的選擇
繪圖工具的選擇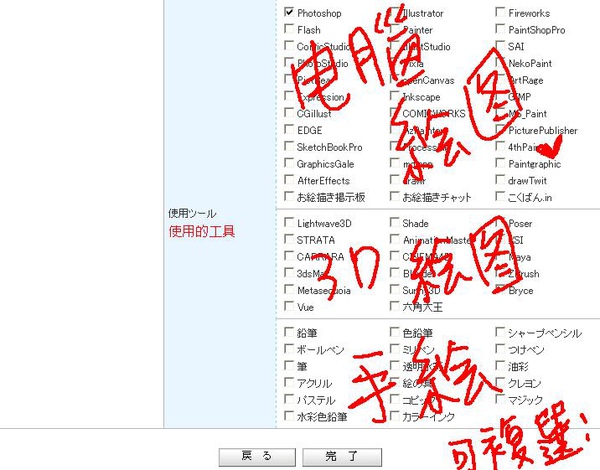
有三種
把有用的的選一選就好了
都選好後就按"完了"就送出囉
接下來
可還沒完!!!
上面所說的是單張圖的投稿
接下來要說的是漫畫式的
也就是像這種↓
這種三頁以及左上有個書本翻頁的標識的
表示點開後他不是單張的而是複數頁~
用這方法傳的話
如果是漫畫或有相關聯性的圖就不用分開一張張傳
分散在不同頁面了
如果還是不懂可點上面的圖示去看看www
漫畫的上傳方法!
首先,一樣
進入到這個頁面↓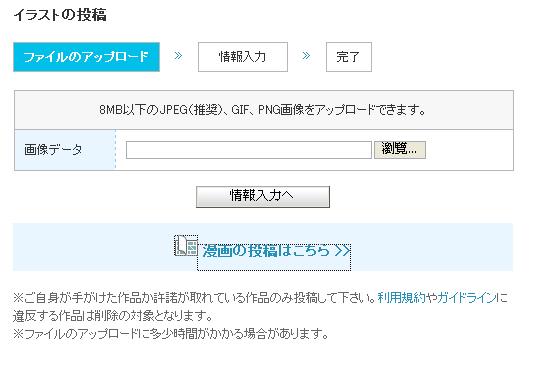
這次要選擇的是"漫画の投稿はこちら >>"
會進入到↓
選擇上傳方式!!
有兩種上傳方式給你選
第一種是zip壓縮檔
第二種是一張張傳
下面是兩種上傳方法的畫面↓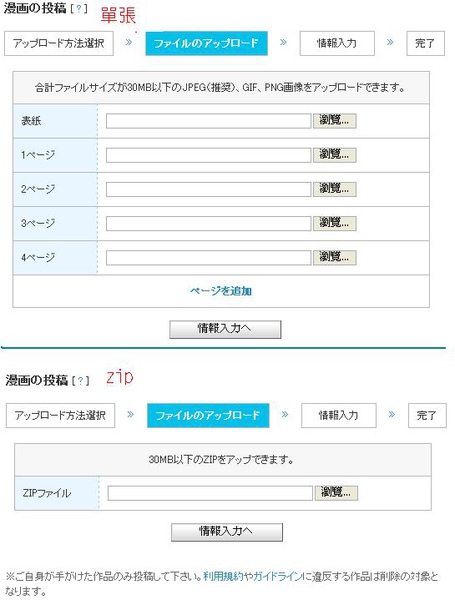
兩種最高上限都是30MB
單張傳的部份如果超過4張就點追加就可以繼續加下去
頁數不限反正就加到30MB為止www
好了就按"情報入力へ"
接下來的步驟就跟上傳單張圖一樣
設定圖片相關資訊~
唯一不同的大概只有你用漫畫上傳他會自動幫你在TAG增加漫画這標籤
當然也是可以刪掉它的^_^+
上傳的部份就到這裡
設定圖片的部份其實在上傳完了後都還可以做修改
所以打錯也不用太擔心
就連標題都還可以改喔!
以上
上傳的部份就ok了!!
以上!!全文到這裡END



 留言列表
留言列表